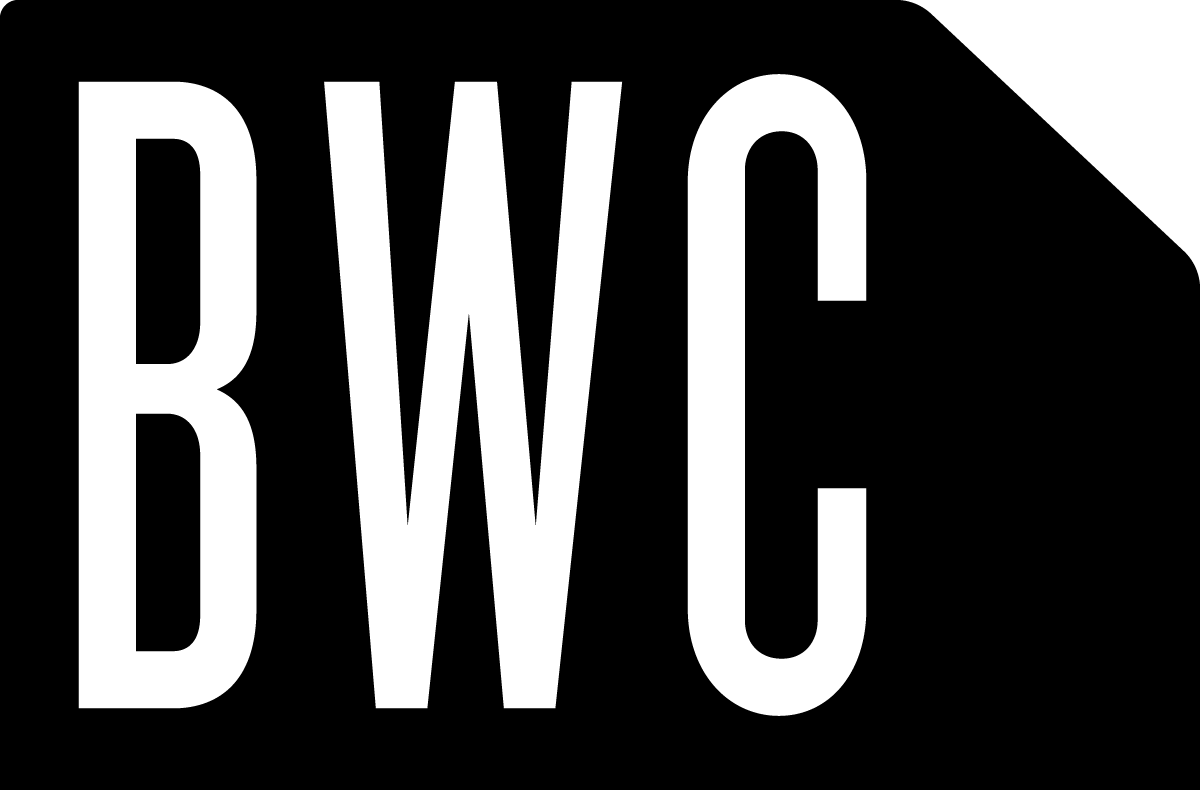Blender's new Z-Brush like 'Sculpt' mode
Blender's got a new Sculpt mode! This allows for Z-brush like modeling within Blender. It's just in the current testing beta, which you can download from here. But still, this is big news. Seems every time I turn around Blender suddenly makes a huge jump (which is great for us, for we use it a lot here at Because We Can). While it's still in beta, it is usable, and due out in a 'full' release soon. Also, obviously, it's not as feature-riffic as Z-brush is, but for an open-source package it's rather impressive and going to be very, very useful.

For those that haven't used Z-brush, 'Sculpting' is a special sort of subdivision modeling, where using a mouse or a Wacom tablet (it's pressure-aware!) allows you to add to, subtract from, imprint, bend, stretch, and manipulate a model almost like clay. It's a very quick way to model complex organic forms (and a lot of fun).

This is what five minutes of playing around with the Blender Monkey resulted in. I thought I'd take a moment and write up a quick tutorial to how to get the new Sculpt mode to work so y'all can play with too (it's a lot of fun!). First off, just open up the new Blender Beta, and add a simple cube to your scene.

Then you'll see two new things, a Sculpt mode on the Mode: menu, and a new control box called 'Multires'.

Multires allows you to turn up or down the level of subdivision on the fly, and is an important part of Sculpting. Don't worry about it for now, just know that you have to use it to Sculpt something.

So let's pick that cube, then click 'Add Multires' and then click 'Add Level' five or six times. You'll see that the cube subdivides into a smooth egg shape.

Now switch to Sculpt Mode, and pick on the new Sculpt tab that appears. Leave the rest of the options as-is, we'll come back to them later.


Then simply click and drag over the top of your cube, and you'll see that it 'draws' on the 3D surface of it. If you've got a Wacom tablet, it's pressure-aware, so if you press harder it will draw more (and vise-versa). Swap the 'shape' setting to 'Sub' instead of 'Add' to carve into the shape instead. Picking the 'Airbrush' option will make the warping happen constantly as you hold down the mouse button, instead of just when you drag the mouse. Size and Strength should be obvious. Then there are the other Brushes and the Symmetry buttons...

Grab pulls the model around instead of drawing on it. And if you pick a Symmetry button, Blender will automatically make the model match on both sides as you edit just one side of it. Great for faces and cars!

Brushes can also be derived from Textures. This is way cool. Click on the 'Brush' tab, and then select and empty slot; you'll get a list of all the Textures in your Scene and you can pick one. Here I'm just using a Noise Texture called 'Tex'. I also upped the subdivision level another notch or two via the Multires. Cool thing with this is that you can turn it up or down as you need more speed or more detail when modeling (and rendering).

Go back to the Sculpt Tab, pick Draw, then Sub, up the strength a little, and now when you draw on the model, it will take the Noise pattern and apply that directly to the mesh. Too cool!


Have fun with Sculpting! As you can see it's a terribly powerful and fast way to create very complex models, and a wonderful addition to an already great tool!
Rev: 12/15/06
Hey! This little tutorial made it onto Blender Nation, the best Blog for all things Blender. Welcome everyone, hope you find this a help!